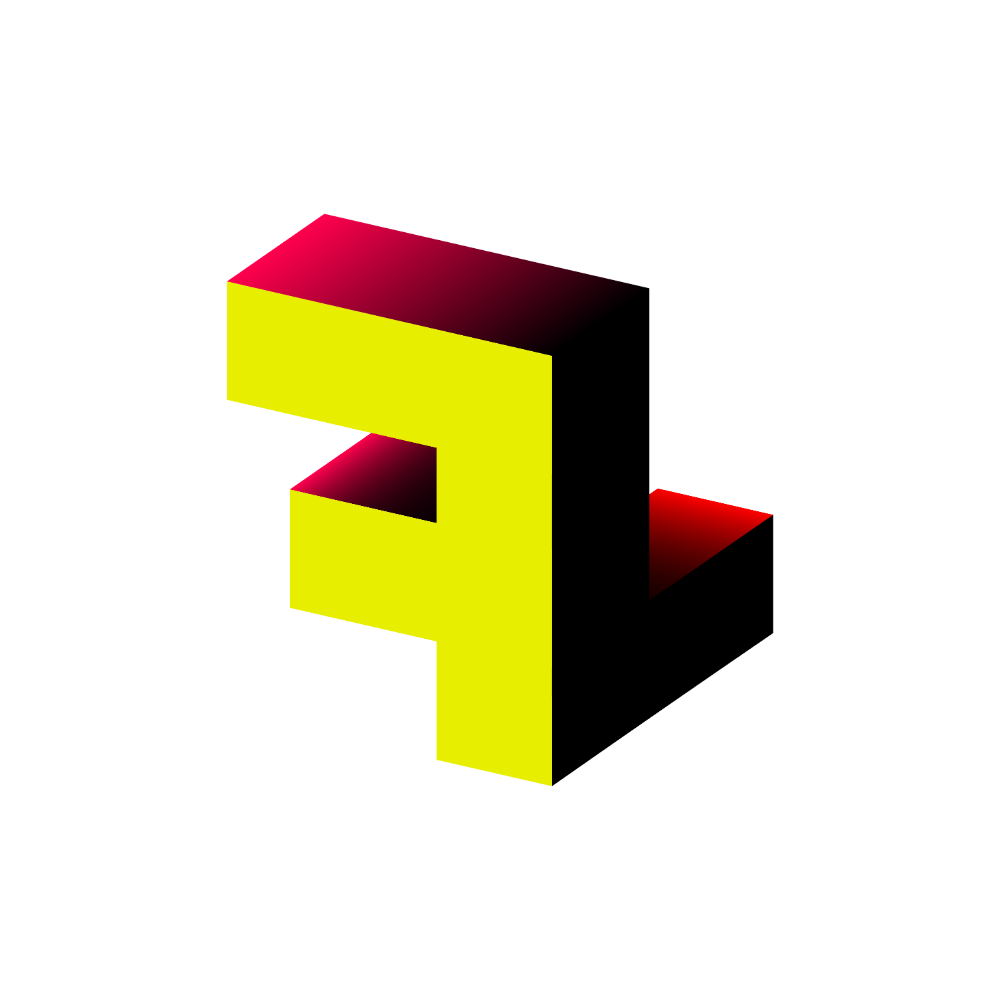Thank you! Your submission has been received
PC maintenance is a vital area of knowledge for anyone working toward the CompTIA A+ certification. In this guide, we’ll take a deeper look at the essential tasks involved in maintaining both hardware and software, which are crucial for passing the exam. By understanding the principles of regular system upkeep, troubleshooting, and preventative measures, you'll be better equipped to ensure optimal performance and longevity for computer systems. This expanded guide will give you the tools and confidence to approach maintenance tasks methodically, whether you're dealing with hardware components, managing software, or addressing system issues. Mastering these concepts will not only help you succeed on the exam but also build a strong foundation for real-world IT support roles.
Keep PC Clean
When it comes to maintaining your PC, dust isn’t just a cosmetic issue—it’s a serious threat to your system’s health and longevity. If you want to keep your computer running at its best, you need to understand how dust works and how to fight it. Think of dust as a silent enemy that sneaks in and slowly damages your system over time.
Why Dust is Your PC's Worst Enemy
Dust is more than just unsightly—it’s a performance killer. Here's how:
Overheating: Dust accumulates in and around your PC's cooling fans and vents, blocking airflow. When airflow is limited, your components tend to overheat. This leads to system instability, slow performance, and could even cause your PC to crash or shut down unexpectedly.
Component Failure: Prolonged exposure to heat can destroy sensitive hardware over time. Your CPU, GPU, motherboard, and other critical parts are vulnerable, leading to premature failure.
Noise: Dust-clogged fans struggle to cool your system, causing them to spin faster and louder. If your PC sounds like a jet engine, it’s time to clean.
Cleaning Tools You Need (and how to use them)
To properly clean your PC, you’ll need a few simple tools. Here's a rundown of what you'll need and how to use each:
Compressed Air
Why: Compressed air is your main weapon against dust. It’s perfect for blowing dust out of vents, fans, and crevices.
How: Hold the can upright and use short bursts of air. Be careful not to spray too close to components to avoid causing any damage.
Soft Brush
Why: A soft-bristled brush helps dislodge stubborn dust particles without scratching or damaging delicate parts.
How: Gently brush dust off components like the CPU cooler, motherboard, and inside your case. Use light strokes to avoid bending or dislodging anything.
Microfiber Cloth
Why: To wipe down surfaces and remove any remaining dust after using the air and brush.
How: Use a microfiber cloth to clean external surfaces like the case, monitor, and keyboard. Don’t use it inside the PC case unless you’ve already dislodged most of the dust.
Vacuum Cleaner (Optional)
Why: For large areas, a vacuum cleaner with a brush attachment can help remove dust from the outside of your PC case or the area around your work setup.
How: Keep the vacuum nozzle away from internal components to avoid static buildup. Only use it on external surfaces—never inside the case.
Safety First: Protecting Your PC During Cleaning
Before you start cleaning, there are a few safety precautions to keep in mind.
Power Down: Always turn off and unplug your PC before opening the case and cleaning inside. This prevents any electrical issues and ensures your safety.
Static Electricity: Static discharge can fry delicate components. Ground yourself by touching a metal part of the PC case or using an anti-static wrist strap before touching any internal components.
Handle with Care: Be gentle when cleaning. Avoid applying pressure while brushing or using air. The components inside your PC are fragile and can be damaged if you're too rough.
Quick Cleaning Checklist
Turn off and unplug your PC.
Open the case (if you're cleaning inside).
Use compressed air to blow dust out of vents, fans, and other hard-to-reach areas.
Gently brush off any stubborn dust particles.
Wipe down surfaces with a microfiber cloth.
Reassemble and power on your PC after everything is dry and free of dust.
By following these steps, you’ll keep your PC running efficiently, and extend its lifespan.
You won't need to memorize a specific cleaning schedule for the exam, but understanding the general concept of preventive maintenance—which includes cleaning to avoid overheating, dust buildup, and ensuring proper airflow—is important. The CompTIA A+ exam will test your ability to handle tasks that maintain system health and performance, including periodic cleaning when necessary.
Manage Storage
Efficient storage management is critical for both PC performance and longevity. Proper maintenance ensures your system operates smoothly and that you have space when you need it. Whether you're managing a traditional hard drive (HDD) or a solid-state drive (SSD), knowing how to optimize your storage is an essential skill for the CompTIA A+ exam.
Disk Cleanup Tools: Removing Unnecessary Files
Built-In Tools:
Windows offers a Disk Cleanup tool that automatically scans and helps you delete unnecessary files. It removes:
Temporary files
System files
Recycle bin contents
Other files that are no longer needed
Important: Use these tools carefully. Deleting the wrong files can cause system instability.
Storage Analysis: Visualizing Your Data
Using Windows’ built-in storage analysis tools is incredibly helpful for performing PC maintenance. Here are some key benefits:
Identifying Space Hogs: The storage analysis tool provides a detailed breakdown of what is consuming space on your hard drive. This helps you quickly identify large files or applications that you may no longer need.
Efficient Cleanup: By showing categories like Apps & Games, System & Reserved, and Temporary Files, you can easily target and clean up specific areas. For example, you can delete temporary files, uninstall unused applications, and clear out the Recycle Bin.
Improving Performance: Regularly cleaning up your storage can improve your system’s performance. Removing unnecessary files and applications frees up resources, which can make your PC run faster and more efficiently.
Automated Maintenance: Windows offers a feature called Storage Sense, which can automatically clean up temporary files and manage your storage based on your preferences. This ensures that your system remains clutter-free over time without requiring manual intervention.
Preventing Issues: Keeping an eye on your storage usage helps prevent issues related to low disk space, such as system slowdowns, crashes, and difficulties installing new software or updates.
Defragmentation: Organizing Data for Better Performance
Traditional Hard Drives (HDD):
Defragmentation reorganizes fragmented data on your HDD for faster access. It should be done periodically to improve system performance.
Solid State Drives (SSDs):
Do not defragment an SSD. SSDs do not require defragmentation, and doing so can actually reduce their lifespan by increasing unnecessary wear on the drive.
Important: Windows automatically manages defragmentation for SSDs and optimizes them in other ways.
Cloud Storage: Freeing Up Local Space
Cloud storage is a great way to offload large files and free up space on your local drive. Services like Google Drive, OneDrive, and Dropbox allow you to:
Store large files (photos, videos, documents) off your local drive.
Access data from anywhere with an internet connection.
This is especially useful if you’re running low on storage but still need access to files.
Regular Maintenance: Keep Your Storage in Check
To maintain a smooth-running system, incorporate regular storage management into your routine. Here are a few tips:
Schedule Regular Cleanups: Set up Windows to run Disk Cleanup automatically at regular intervals (e.g., monthly).
Monitor Storage Usage: Regularly check your storage usage to avoid sudden issues with space.
Protect Your System
Keeping your software up to date is essential for security, performance, and compatibility. In the context of CompTIA A+, understanding patch management—how and why to update software—is key to managing IT systems effectively.
Security: Protecting Your System from Vulnerabilities
Outdated software is a primary target for hackers. Security patches fix vulnerabilities that could be exploited by malware and cybercriminals. Ensuring your system is up-to-date is one of the most important steps in maintaining security.
Security Patches: These updates fix critical issues that could lead to data breaches or system compromise.
Performance: Bug Fixes and Stability
Many software updates include bug fixes that improve the stability and performance of the system. These updates can resolve crashes, improve system efficiency, and generally make your system run smoother.
Bug Fixes: Address issues that cause errors or crashes, leading to better system performance.
New Features: Enhancing Your Software Experience
In addition to security patches and bug fixes, updates often include new features and enhancements. Staying updated ensures you get the best user experience and take full advantage of new capabilities.
New Features: Software vendors often release new tools or improve existing functionality with updates.
Compatibility: Ensuring Software and Hardware Work Together
Software updates can also improve compatibility with:
New hardware: Ensures that your software works with the latest devices and peripherals.
Other software: Updates might be necessary to maintain compatibility with other applications or software suites.
How to Stay Updated
Automatic Updates: Enable automatic updates for both your operating system and applications whenever possible. This ensures your system is always protected and up-to-date without manual intervention.
Manual Updates: For applications that don't support automatic updates, make it a habit to check for updates regularly. This can often be done within the application itself or on the developer's website.
Patch Management in Organizations: For larger IT environments, patch management tools allow you to automate the update process across multiple machines, ensuring that all systems are up-to-date and secure.
Key Takeaways for the CompTIA A+ Exam: Essential PC Maintenance Tips
Understanding how to maintain and troubleshoot PCs is an essential component of the CompTIA A+ certification. Here are the key concepts and skills you need to master from this guide to ensure you're well-prepared for any related exam questions.
Dust Management: Preventing Overheating and Component Failure
Why Dust Matters: Dust is a major threat to PC performance. It can clog fans, block airflow, and cause overheating, leading to system instability, hardware damage, and excessive noise.
Cleaning Tools: Use compressed air, soft brushes, and microfiber cloths to clean your PC. Always power down the system and ground yourself to avoid static discharge when cleaning internal components.
Storage Management: Keeping Your Drive Organized
Disk Cleanup: Use built-in tools like Disk Cleanup to remove unnecessary files and free up space.
Storage Analysis: Utilize tools like Windows Storage Settings to visualize disk usage and identify large, unnecessary files.
Defragmentation: Defragment HDDs periodically to improve performance. DO NOT defragment SSDs—this can reduce their lifespan. Windows automatically handles SSD optimization.
Cloud Storage: Offload large files like photos and videos to cloud storage (Google Drive, Dropbox, etc.) to free up local disk space.
Regular Software Updates: Security, Performance, and Compatibility
Security Patches: Regular software updates fix security vulnerabilities that could leave your system open to malware and cyberattacks. Always apply security patches as soon as they become available.
Bug Fixes and Performance: Software updates often resolve bugs, improve stability, and enhance system performance.
New Features: Staying updated ensures you benefit from the latest features and improvements that software vendors release.
Compatibility: Updates ensure that your software remains compatible with new hardware and other applications.
Automatic Updates: Enable automatic updates for your operating system and applications to ensure that your system is always up-to-date without manual intervention.
Handling Routine Maintenance for Long-Term PC Health
Routine Disk Cleanups: Schedule regular cleanups using Windows' built-in tools or third-party applications to maintain optimal disk performance and free up space.
Monitor Storage Usage: Regularly check your storage usage to avoid running into space issues, and take action to declutter when necessary.
Defragmentation and Optimization: Regularly defragment HDDs and use Windows' optimization for SSDs to maintain optimal system performance.
Patch Management: For IT professionals managing multiple systems, implementing patch management tools can automate updates and ensure consistent security across the network.
Safety During Maintenance
Always power down and unplug the PC before cleaning or working on internal components.
Ground yourself to avoid static discharge, which can damage sensitive components. Consider using an anti-static wrist strap.
Handle internal components gently to avoid dislodging or damaging hardware.
Final Tips:
PC Maintenance and Troubleshooting: Maintaining a well-organized, clean, and secure system is crucial not only for passing the CompTIA A+ exam but also for succeeding in real-world IT support roles.
Preventive Maintenance: Remember, regular cleaning, software updates, and storage management prevent costly repairs and downtime. Developing a routine ensures your systems run smoothly and efficiently over time.
By mastering these essential maintenance practices, you’ll be equipped to tackle CompTIA A+ exam questions related to hardware and software maintenance, and you’ll be well-prepared for real-world IT scenarios.
Common scenarios that a CompTIA A+ certified IT professional may encounter when performing hardware and software maintenance
Below are various common scenarios that a CompTIA A+ certified IT professional may encounter when performing hardware and software maintenance, along with the suitable CompTIA troubleshooting steps to resolve each situation:
Scenario 1:
Prior to commencing the cleaning process, the technicians conduct a thorough inspection of the computer by powering it on and running diagnostic tests. During this evaluation, the technician observes a persistent overheating issue within the system.
Identify the Problem:
The system is experiencing overheating issues.
Establish a Theory of Probable Cause:
Potential causes may include:
Accumulation of dust on fans or heat sinks
Malfunctioning fan(s)
Inadequate thermal paste applied to the CPU
Other factors such as blocked vents or elevated ambient temperatures
Test the Theory to Determine Cause:
Check for Dust Buildup:
Conduct a visual inspection of the fans, heat sinks, and vents for any dust accumulation.
If dust is present, utilize compressed air and a soft brush to clean these components.
Test Fan Functionality:
Listen for any unusual sounds from the fans.
Inspect the fans visually to ensure they are rotating smoothly and without obstruction.
If a fan is malfunctioning, consider replacing it.
Check Thermal Paste:
Note: This may involve opening the CPU heat sink, which should only be attempted if you are comfortable and experienced.
If the thermal paste appears aged or dried, it will need to be reapplied.
Establish a Plan of Action to Resolve the Problem and Implement the Solution:
Based on your findings:
If dust buildup is confirmed, perform a thorough cleaning of the system.
If a fan is identified as failing, replace the defective unit.
If the thermal paste is the issue, reapply it.
If additional causes are suspected, conduct further investigations.
Verify Full System Functionality:
Once you have cleaned or replaced components, it’s essential to monitor the system temperature to ensure the issue has been resolved. Additionally, ensure that there is adequate airflow around the system to maintain optimal performance.
Document Findings, Actions, and Outcomes:
Thoroughly document the entire troubleshooting process, detailing the initial problem, suspected causes, tests conducted, solutions applied, and final results.
This documentation will prove invaluable for future reference and troubleshooting efforts.
Scenario 2:
A loose or damaged cable is found during maintenance, leading to intermittent connectivity problems or complete device failure. This could be a loose connection, or a motherboard issue.
Identify the Problem:
The system is experiencing connectivity issues or device failure.
A loose or damaged cable has been identified during maintenance.
Establish a Theory of Probable Cause:
Possible causes:
The loose cable is causing intermittent or no connection.
The damaged cable is causing signal disruption or failure.
The port the cable is connected to may be faulty.
Test the Theory to Determine Cause:
Inspect the Cable:
Carefully examine the cable for visible signs of damage, such as cuts, bends, or frayed wires.
Check the connectors for bent pins or corrosion.
Reseat the Cable:
Unplug the cable from both ends and firmly reconnect it, ensuring a secure fit.
Test with a Different Cable (if available):
If possible, swap the cable with a known working cable of the same type to see if the issue persists.
Test the Port (if possible):
If you have a spare compatible device, connect it to the same port to see if it functions correctly.
Establish a Plan of Action to Resolve the Problem and Implement the Solution:
Based on the testing:
If the cable is damaged: Replace the cable with a new, compatible one.
If the cable was simply loose: Reseating the cable should resolve the issue.
If the port is faulty: Further troubleshooting or repair of the motherboard may be necessary.
Verify Full System Functionality:
After replacing or reseating the cable, test the system to ensure that the connectivity issue or device failure is resolved.
Document Findings, Actions, and Outcomes:
Document the details of the troubleshooting process, including the initial problem, the suspected causes, the tests performed, the solution implemented, and the final outcome.
This documentation is important for future reference and troubleshooting.
Scenario 3:
Following the recent upgrade of the operating system to the latest version, a specific application consistently crashes or fails to function correctly.
Identify the Problem:
The specific application is crashing or malfunctioning after the OS upgrade.
Establish a Theory of Probable Cause:
Possible causes:
Compatibility issues between the application and the new OS version.
Corrupted application files.
Outdated or incompatible drivers.
Conflicting software.
Test the Theory to Determine Cause:
Check Compatibility:
Visit the application's website or documentation to see if it's compatible with the new OS version.
Look for known issues or updates related to compatibility.
Repair or Reinstall the Application:
Use the application's built-in repair function (if available).
Uninstall and reinstall the application to ensure a clean installation.
Update Drivers:
Check for updated drivers for the application or any related hardware.
Update drivers through the device manager or the manufacturer's website.
Check for Software Conflicts:
Temporarily disable other applications running in the background to see if they are causing conflicts.
Use a clean boot to troubleshoot potential software conflicts.
Establish a Plan of Action to Resolve the Problem and Implement the Solution:
Based on the testing:
If compatibility is an issue:
Downgrade the OS (if possible and feasible).
Look for an updated version of the application or an alternative that is compatible.
If the application is corrupted: Reinstall the application.
If drivers are outdated: Update the drivers.
If software conflicts are present: Identify and resolve the conflicts.
Verify Full System Functionality:
After implementing the solution, test the application thoroughly to ensure it's functioning correctly.
Check for any other issues that may have arisen.
Document Findings, Actions, and Outcomes:
Document the entire troubleshooting process, including the initial problem, the suspected causes, the tests performed, the solution implemented, and the final outcome.
Remember:
Prioritize Compatibility: Always check for compatibility before upgrading an OS to avoid application issues.
Backup Data: Before making significant changes, back up important data to prevent loss.
Use Safe Mode: If necessary, troubleshoot in Safe Mode to isolate potential software conflicts.
Consult Resources: Use the application's documentation, online forums, or technical support for assistance.
Remember:
Technicians face many challenges during routine maintenance, and the CompTIA A+ certification provides essential skills for troubleshooting technical issues. Following a structured approach, like the CompTIA troubleshooting model, helps identify problems' root causes and find effective solutions. Starting with simple checks is key.
A troubleshooting checklist includes:
Is it plugged in?
Is it on?
Did you restart it?
These basic steps are crucial. Remember to work efficiently, especially within time constraints. Adopting a systematic troubleshooting method can enhance your team's effectiveness in resolving issues.